Tutorial para enviar fotos online con WeTransfer
- ND Fotografia

- 20 feb
- 2 Min. de lectura
Muchas veces nos preguntan cómo mandar varias fotos sin perder calidad y sin tener que usar el email, que por lo general solo permite enviar archivos de hasta 25 MB.
Por suerte, existen varias plataformas gratuitas que permiten compartir archivos más grandes. Una de las más prácticas y fáciles de usar es WeTransfer, que permite enviar hasta 2 GB sin necesidad de registrarte.
En este tutorial te mostramos cómo usar WeTransfer paso a paso desde una PC (¡aunque si lo hacés desde el celular, es prácticamente igual!).
Paso a paso:
- PASO 1:
Ingresá a www.wetransfer.com desde tu PC o celular.

- PASO 2:
Hacé click en el ícono "+" para abrir el explorador de archivos y seleccionar las fotos o archivos que querés enviar.

- PASO 3:
Buscá y seleccioná todas las fotos que necesitás enviar.
Podés elegir varias a la vez manteniendo presionada la tecla Ctrl (en Windows) o Cmd (en Mac).

- PASO 4:
Verificá que se hayan cargado correctamente.
Si querés agregar más archivos, hacé clic nuevamente en el ícono “+”.

- PASO 5:
Si llegás al límite de 2 GB, WeTransfer te lo va a indicar.
No te preocupes: podés abrir otra ventana y preparar otro envío.
Se pueden hacer varias transferencias en simultáneo.
El tiempo de carga va a depender de tu conexión y del tamaño de los archivos.

- PASO 6:
Completá los campos con:
La dirección de email del destinatario
Tu correo electrónico
Un mensaje opcional, como por ejemplo:"Fotos Pilar – Parte 1"
Este mensaje es útil si vas a enviar varias tandas de fotos y querés mantener un orden.

- PASO 7:
Al escribir tu correo, WeTransfer te va a pedir que lo verifiques.
Para eso, te va a enviar un código de 6 dígitos por mail.

- PASO 8:
Ingresá el código para confirmar tu dirección de correo.

- PASO 9:
Las fotos comenzarán a subirse a la nube.
¡A tener paciencia! No cierres la ventana hasta que termine.

- PASO 10:
Cuando la carga llegue al 100%, tanto vos como el destinatario van a recibir un mail con el enlace para descargar los archivos.
Además, cuando el destinatario los descargue, te va a llegar una notificación confirmando que todo salió bien.

¿Preferís enviar un enlace en lugar de un mail?
También podés generar un link de descarga para compartir por WhatsApp, redes sociales o donde quieras. Para eso:
Hacé clic en el ícono de tres puntos (a la izquierda del botón “Enviar”).
Seleccioná la opción “Obtener enlace de transferencia”.
Hacé clic en “Utilizar enlace”.
WeTransfer subirá los archivos igual que antes, y al finalizar te dará un link para copiar y compartir.
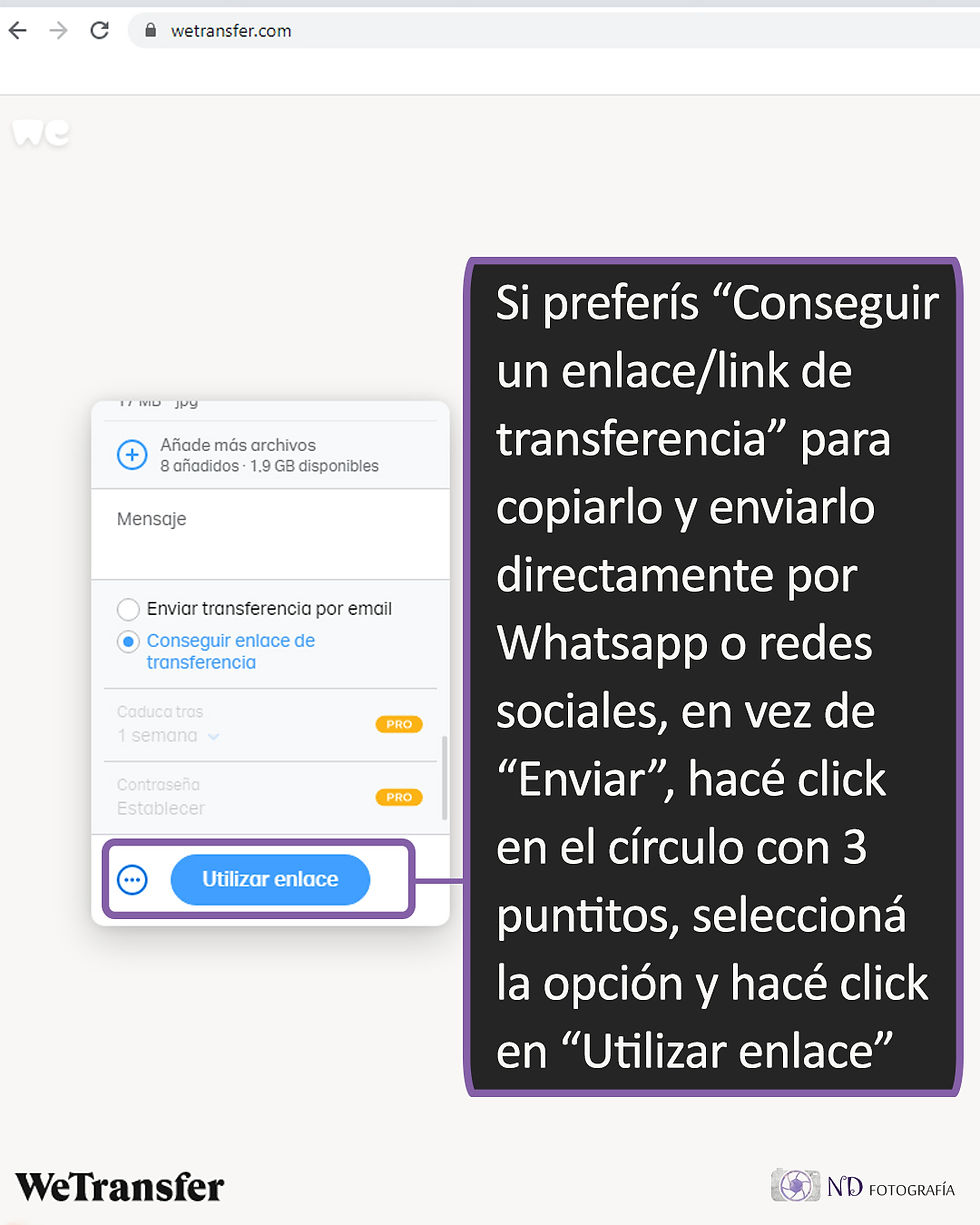
Esta parte funciona igual que los pasos anteriores:

¿Ya conocías WeTransfer?
¿Qué te pareció esta opción para mandar fotos sin perder calidad?
Contanos si te resultó útil y si querés que preparemos más tutoriales como este.
Próximamente:
Cómo usar Google Drive para compartir archivos grandes.
¡No te los pierdas!




Comments